
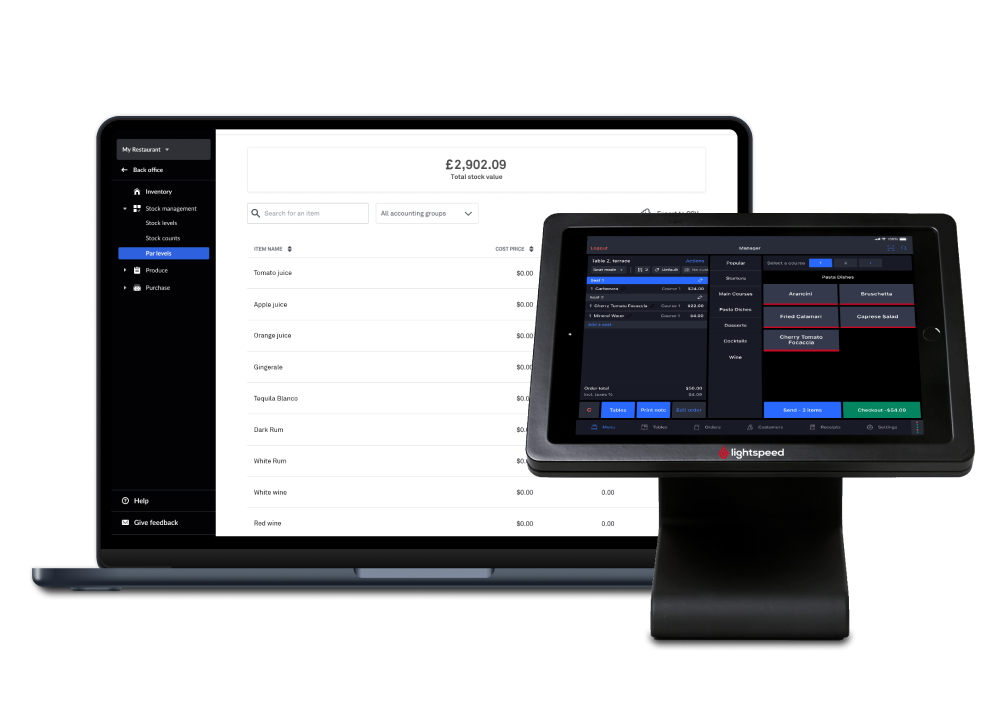
- LIGHTSPEED RESTAURANT INVENTORY EXPORT HOW TO
- LIGHTSPEED RESTAURANT INVENTORY EXPORT UPDATE
- LIGHTSPEED RESTAURANT INVENTORY EXPORT DOWNLOAD
Enter item groups’ information in the table, and fill in all mandatory fields: Name of the group, SKU, and Selection policy.Items must be in a group to be displayed within a combo on the POS. Step 2b - Create item groups tab (optional):Ī combo consists of one or multiple groups, and groups consist of individual items. See Adding items for details on each component. Enter the items’ information in the table, such as Item name, SKU, and Accounting group.Click Go to next step to visit the next tab.Enter each accounting group needed in the table.Click Let’s start to visit the next tab.It will help you understand what information is required to create the import file. Select Click here to start to visit the next tab.Enter the Business name, Your business type, and Email address.
LIGHTSPEED RESTAURANT INVENTORY EXPORT DOWNLOAD
Click Download template in the Import your items with the Lightspeed template section.
LIGHTSPEED RESTAURANT INVENTORY EXPORT UPDATE
Doing so will automatically update the last sheet of the import template titled "Upload file (download)." To import your item information, you only need to download the last page as a CSV file: As you proceed through each step, you will replace the example information with your own item information. The first nine sheets of the Detailed Import Template walk you through the steps for using the template. Remove this information before adding your own item information, or overwrite the examples. The template is pre-filled with example information. Mandatory import tabsĬreate your item import file with the template: Remove the optional tabs from your template that you don’t want to import. Make sure that you fill in all the required steps. Some steps of the template are mandatory, and some are optional. If you’re familiar with combos and menus, manage your entire item and menu settings from the template. The template also allows you to define optional import settings, such as item groups (part of combos), combos, and menus. Use the item imports template to correctly import item information, such as item name, SKU, default price, accounting group, and statistic group.

See our Disabling and reenable items article for more information. Once imported, items can’t be deleted but can, instead, be disabled. The template also allows you to create Accounting groups, combos, and menus. The benefit of importing items from the template is saving time by adding all items at once.Ĭreate items using the Detailed Import template. Use the Detailed Import template to import new items with details such as item name, SKU, default price, accounting group, and statistic group. Choose "CSV (Comma delimited)" as the file type from the "Save as type" drop-down menu. In the "Save As" dialog box, choose a location to save the file.

Google sheets: Click File in the top-left corner of the screen.Once you've entered all of your item information into the Import File spreadsheet, download the spreadsheet as a CSV file.To learn more, visit our article About combos. If you use this template without modifying it, item groups and combos must be built manually within the Back Office.

Refer to the Understanding the Item import template section to understand what each column represents.
LIGHTSPEED RESTAURANT INVENTORY EXPORT HOW TO
Review the Instructions tab of the template to learn how to use the file and see an example of how a filled-in import template looks.If you do not have a Google account, download the template as an Excel (.xlsx) file here. Click hereand select Make a copy to copy the template to your Google Account.The benefit of importing items from the template is saving time by adding all items simultaneously. Use the Quick Import Template to import new items with details such as item name, SKU, default price, accounting group, and statistics group.Select your preferred import method below. Creating items with this additional information requires more time and detailed instructions. The second template ( Detailed Import Template) can be used for detailed item creation and gives you the option to create combos, menu screens, and item groups while also creating your restaurant items. Use this template if you want to add items to Lightspeed Restaurant as quickly as possible. The first template ( Quick Import Template) allows you to quickly add items to Lightspeed Restaurant by adding basic information using a simplified spreadsheet. There are two versions of the import template.


 0 kommentar(er)
0 kommentar(er)
